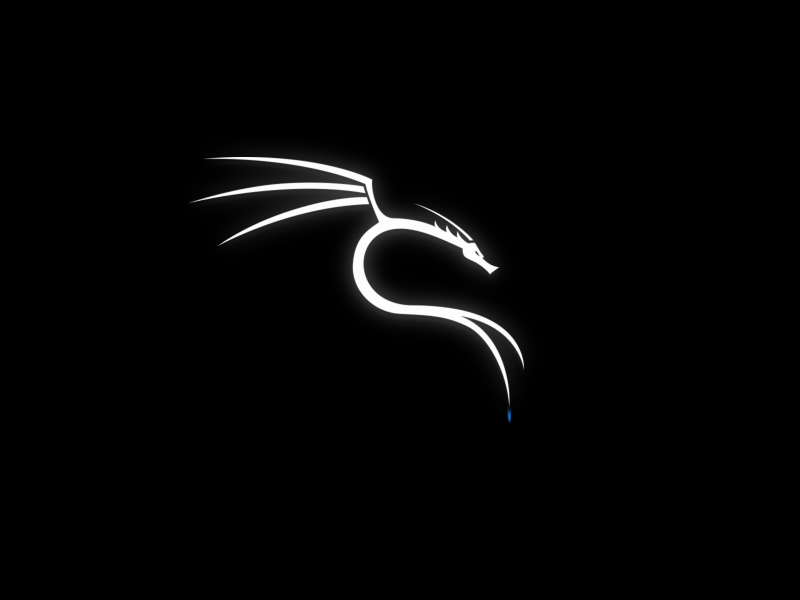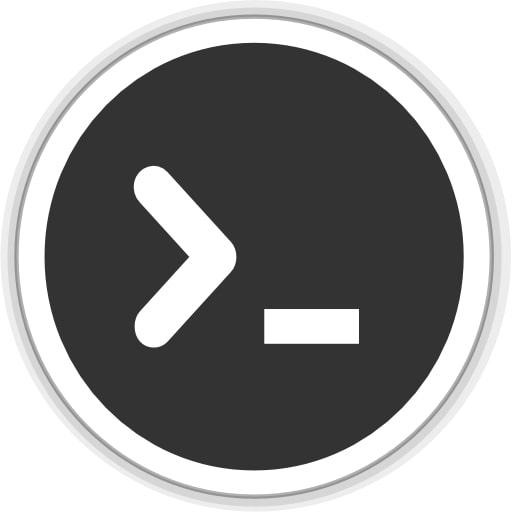Kali 에서는 패키지 설치, 삭제, 업데이트 등을 위해서 apt(Advance Packging Tools) 명령어를 사용한다.
이는 Kali와 같은 계열 리눅스인 Debian 계열에 모두 해당한다.
리눅스의 대표적인 두 계열에는 Debian, Redhat 계열로 나누어지는데,
Debian 계열은 앞서 말했듯이 apt, Redhat 계열은 yum 이라는 패키지 관리 도구를 사용한다.
보통 리눅스를 처음 사용할때면 수 많은 필수 패키지의 업데이트를 위해,
sudo apt-get update 라는 명령어를 사용한다.
다만, apt-get update 에서 다양한 에러로 업데이트가 되지 않는 경우가 많다.
수 많은 이유 중 제일 많이 일어나는 두 가지 에러에 대한 해결 방법을 칼리 리눅스 기준으로 작성하고자 한다.
1. 다음 서명이 올바르지 않습니다 (GPG 에러)
이 문제는 보통 칼리 리눅스가 정상적인 패키지 여부를 검사하는 인증키 사용과정에서 발생하는 오류다.
인증키가 만료된 상황이 제일 많으며, 인증키를 업데이트 하는 방법은 다음과 같다.
wget -q -O - https://archive.kali.org/archive-key.asc | apt-key add이 명령줄을 실행하고, sudo apt-get update 명령을 실행하면, 정상적인 업데이트가 가능하다.
2. 404 Not Found 에러 (Repository 설정 문제)
이 문제는 업데이트 할 패키지를 가져오는 Source List의 설정이 되지 않았거나,
Source List Site에 접속이 불가능 할때 발생한다.
문제를 해결하기 위해서는 현재 사용 가능한 Source List Site 주소를 추가해주어야 한다.
sudo vi /etc/apt/sources.list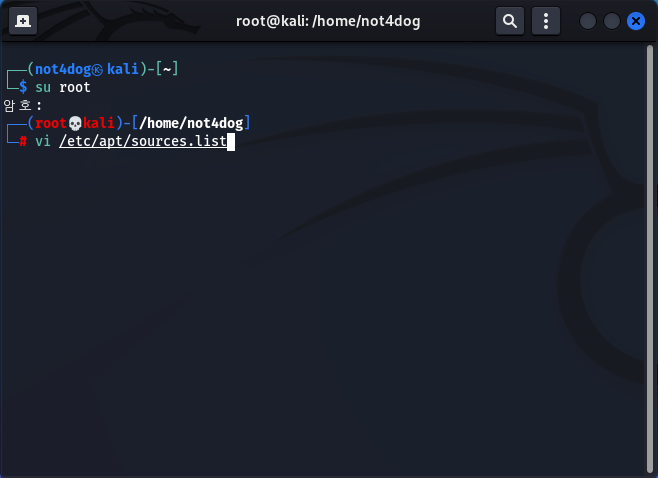
이 경로에 있는 파일이 Source List 주소를 설정할 수 있는 파일이다.
해당 명령줄을 입력하면 vi 편집기가 나오고 (다른 편집기를 사용해도 무방하다.)
i(insert)를 입력해 내용 삽입 모드로 바꾸어준뒤, sources.list 파일의 모든 내용을 지워준다.
추가할 Source List의 주소는 2022년 1월 14일 기준 정상적으로 사용가능하다.
deb http://http.kali.org/kali kali-rolling main non-free contrib
deb http://http.kali.org/kali kali-last-snapshot main non-free contrib

지워준 후, 이 두 줄을 입력하고 :wq를 입력해 저장하고 편집기를 종료한다.
그리고 sudo apt-get update 명령을 실행하면, 정상적인 업데이트가 가능하다.