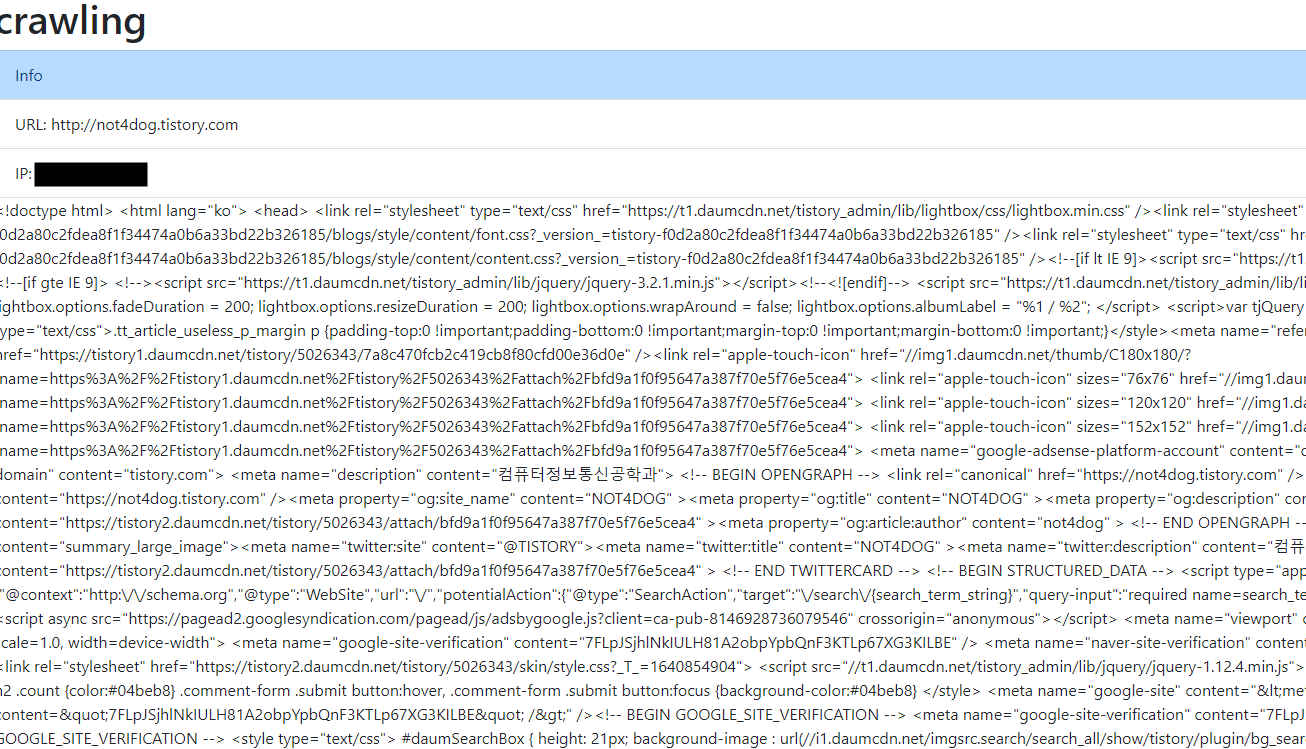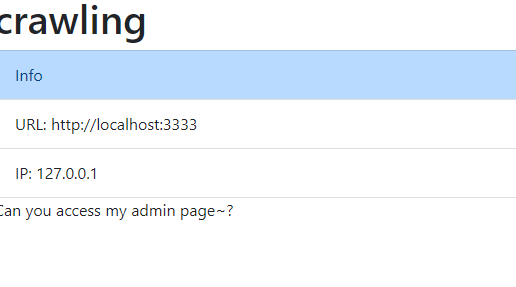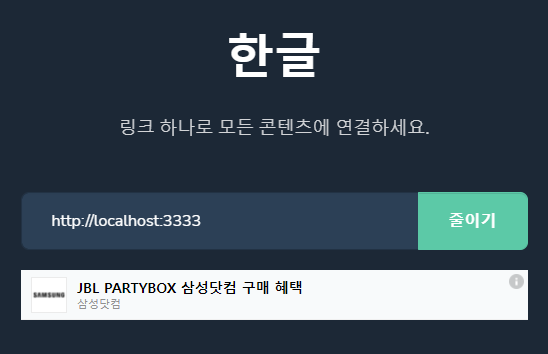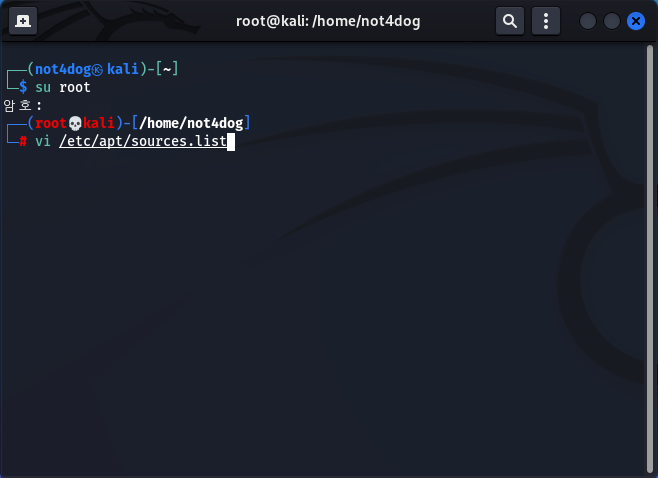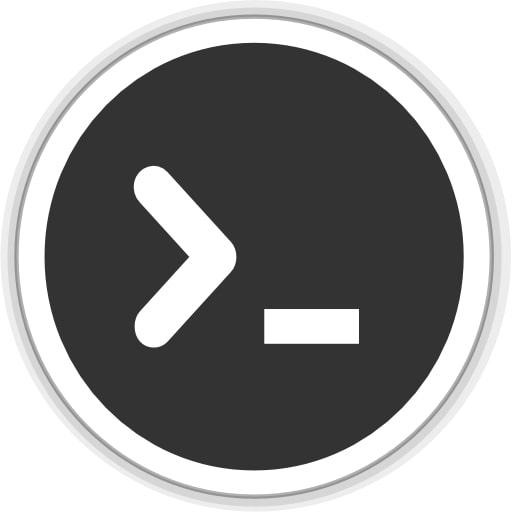가상머신이란, 컴퓨팅 환경을 소프트웨어로 구현한 것,
즉 컴퓨터 시스템을 에뮬레이션(가상현실화)하는 소프트웨어다.
가상머신 상에서 다른 운영 체제나 응용 프로그램을 설치 및 실행할 수 있다.
가상머신의 사용을 가능하게 해준 기술들에는 x86 가상화 기술
(AMD-V, Intel VT 등) 들이 있으며, 대부분의 가상머신 프로그램들은
이 두 기술을 기반으로 가상머신을 구현할 수 있다.
가상머신 프로그램에는 양대산맥이라고 불리우는 두 프로그램이 있는데,
(VMware, VirtualBox) 그 중 VirtualBox 설치에 대해 소개하고
칼리 리눅스를 설정하는 방법에 대해 소개하고자 한다.
설치방법)
1. 우선 VirtualBox 공식 홈페이지에 접속한다.
https://www.virtualbox.org/
Oracle VM VirtualBox
Welcome to VirtualBox.org! News Flash Important May 17th, 2021We're hiring! Looking for a new challenge? We're hiring a VirtualBox senior developer in 3D area (Europe/Russia/India). New November 22nd, 2021VirtualBox 6.1.30 released! Oracle today released a
www.virtualbox.org
접속 후 'Download VirtualBox 6.1' 버튼을 누른다.
(Version은 계속 업데이트 될 수 있다.)
 설치파일 다운로드
설치파일 다운로드
2. 버튼을 누르면 Platform 선택 화면이 나오는데 본인이 사용 중인 OS의 Platform을 선택한다.
 맞는 Platform 선택
맞는 Platform 선택
3. 선택 후 클릭하면 설치파일이 다운로드 된다. 설치파일을 실행한다.
 Next 클릭
Next 클릭
 기본값 그대로 Next
기본값 그대로 Next
 원하는 옵션 선택 후 Next
원하는 옵션 선택 후 Next
 사용 시 네트워킹이 가능하도록 인터페이스의 접근이 가능해야한다. Yes 클릭
사용 시 네트워킹이 가능하도록 인터페이스의 접근이 가능해야한다. Yes 클릭
 마지막으로 설정을 확인한 뒤 Install 버튼 클릭
마지막으로 설정을 확인한 뒤 Install 버튼 클릭
 설치가 완료되면 Finish 버튼을 눌러 실행한다.
설치가 완료되면 Finish 버튼을 눌러 실행한다.
가상머신 생성 및 설치 방법)
1. 설치가 완료되고 프로그램이 실행되면 이러한 화면이 나온다.
'새로 만들기' 버튼을 통해 가상머신을 만들어줄 수 있다. 물론 가져오기 기능을 통해
다른사람이 업로드 한 Virtual Box 이미지를 사용할수도 있다.
 '새로 만들기' 버튼을 클릭해 새 가상머신 설정
'새로 만들기' 버튼을 클릭해 새 가상머신 설정
2. '새로 만들기'를 선택하면 이러한 설정 창이 나온다.
이름은 본인이 식별가능한 가상머신의 이름을 지정해주고,
머신 폴더는 해당 가상머신의 모든 정보가 저장되는 폴더의 경로다. (기본값 추천)
종류는 본인이 만들 가상머신의 운영체제 Platform을 지정한다.
(이 글에선 Kali Linux를 설치할것이므로 Linux를 선택하였다.)
버전은 설치할 운영체제의 세부버전을 선택한다 (ex) 32bit, 64bit, Debian, Redhat 등)
 본인이 설치할 운영체제에 맞추어 선택한다.
본인이 설치할 운영체제에 맞추어 선택한다.
3. '다음'을 눌러 넘어가면 가상머신에 할당할 메모리 크기를 설정할 수 있다.
보통 2GB (2048MB) 이상은 설정해 주어야 쾌적하게 사용할 수 있다.
(본인 컴퓨터의 사양에 맞추어 선택한다.)

4. '다음'을 눌러 넘어가면 가상머신의 하드디스크 설정 창이 나온다.
'지금 새 가상 하드 디스크 만들기' 를 선택하고 '만들기' 버튼을 선택한다.

4-1. 하드 디스크 파일의 종류는 원하는 종류로 선택한다.
(VDI, VHD, VMDK 선택가능)
 하드디스크의 파일 종류 선택
하드디스크의 파일 종류 선택
4-2. 하드디스크의 크기방식을 선택할 수 있다.
동적할당은 생성이 빠르고, 본인이 가상머신에서 사용하는 용량에 따라 동적으로 크기가 변한다.
고정크기는 가상머신에 설치하기 전 미리 하드디스크의 크기를 고정하여 선택하는 방식이다.
원하는 것을 선택하여 '다음'을 클릭한다.
 하드디스크 크기방식 선택
하드디스크 크기방식 선택
5. 설정을 완료하면 가상머신이 생성된 화면을 확인할 수 있다.
이 화면에서 상단 '시작' 버튼을 눌러 가상머신을 구동한다.
 가상머신 생성완료
가상머신 생성완료
6. '시작' 버튼을 눌러 가상머신을 구동하면, 시동 디스크를 선택하는 창이 나오는데,
시동디스크란, 가상머신에 구동할 운영체제 파일 (보통 .iso 파일)을 선택해서 load 해주면 된다.
 시동디스크 선택
시동디스크 선택
 '추가' 버튼을 클릭해 .iso 파일을 load한 뒤 '선택' 버튼 클릭
'추가' 버튼을 클릭해 .iso 파일을 load한 뒤 '선택' 버튼 클릭
7. 시동디스크의 load에 성공하면 이 글에서 설치할 Kali Linux의 경우 Installer menu가 나온다.
여기서 'Graphical install' 버튼을 화살표와 Enter 키로 선택한다.

8. 기본적인 설정은 넘어가고 호스트 이름과 도메인 설정 (홈 네트워크 설정 시에만 설정, 공백)
사용자의 이름 설정, 사용자의 암호 설정 등을 진행한다.
 호스트 이름 설정
호스트 이름 설정
 사용자 이름 설정
사용자 이름 설정
 사용자의 비밀번호 설정
사용자의 비밀번호 설정
9. 기본설정들을 마치고 나면 Kali Linux를 설치 할 하드디스크를 선택할 수 있다.
'자동 - 디스크 전체 사용'을 선택하고 반드시 앞에서 생성한 가상 하드디스크를 선택해야한다. (VBOX HARDDISK)
그리고 '모두 한 파티션에 설치'를 선택한다.
 자동 - 디스크 전체 사용' 선택
자동 - 디스크 전체 사용' 선택
 앞서 생성한 가상 하드디스크 선택
앞서 생성한 가상 하드디스크 선택
 '모두 한 파티션에 설치' 선택
'모두 한 파티션에 설치' 선택
10. 마지막으로 하드디스크 선택을 확인하고 '파티션 나누기를 마치고
바뀐 사항을 디스크에 쓰기'를 선택하고 '예'를 선택해 가상 디스크에 Kali Linux 설치를 진행한다.
 '파티션 나누기를 마치고 바뀐 사항을 디스크에 쓰기' 선택
'파티션 나누기를 마치고 바뀐 사항을 디스크에 쓰기' 선택
 '예' 선택 후 '계속'
'예' 선택 후 '계속'
11. 설치가 진행됨을 확인할 수 있다.

12. 설치가 완료되면 재부팅이 되고, 재부팅 후 앞서 설정한 비밀번호를 입력해 Login 할 수 있다.